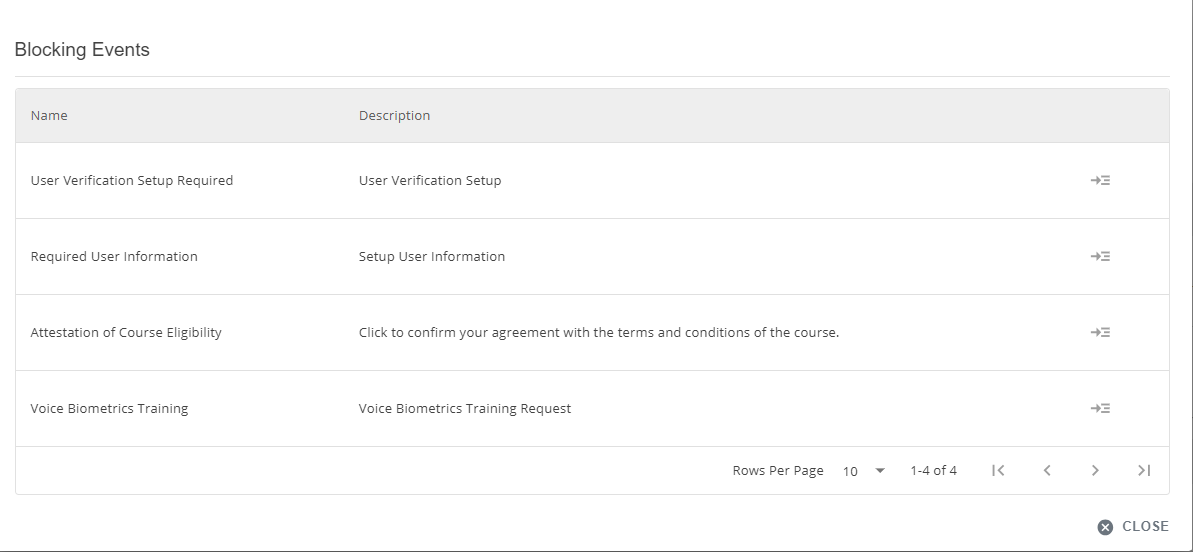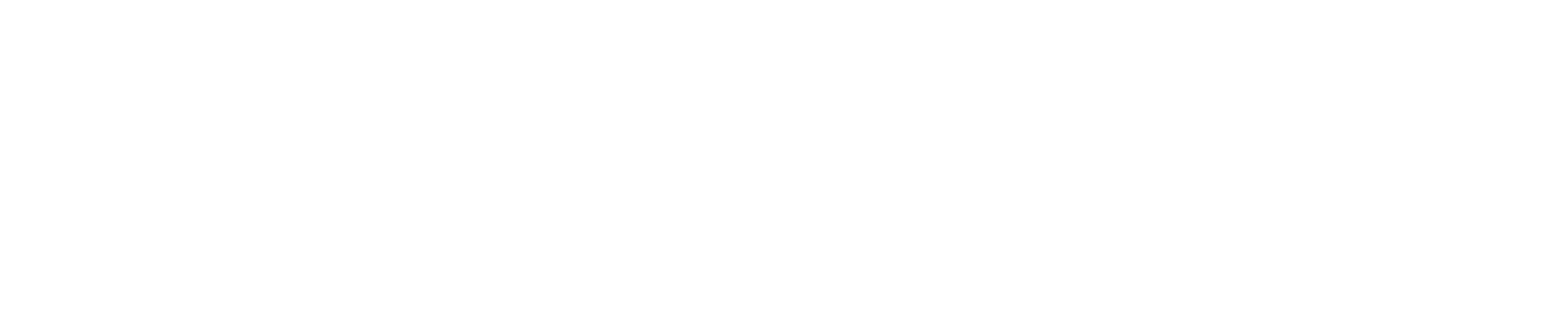How to Start Your Course
Step 1: Login to your Course
Once you have purchased a course, you will be provided a link to login on both your post-purchase confirmation page and email confirmation.
Click on the button that says Login or Register or Create Account or Login
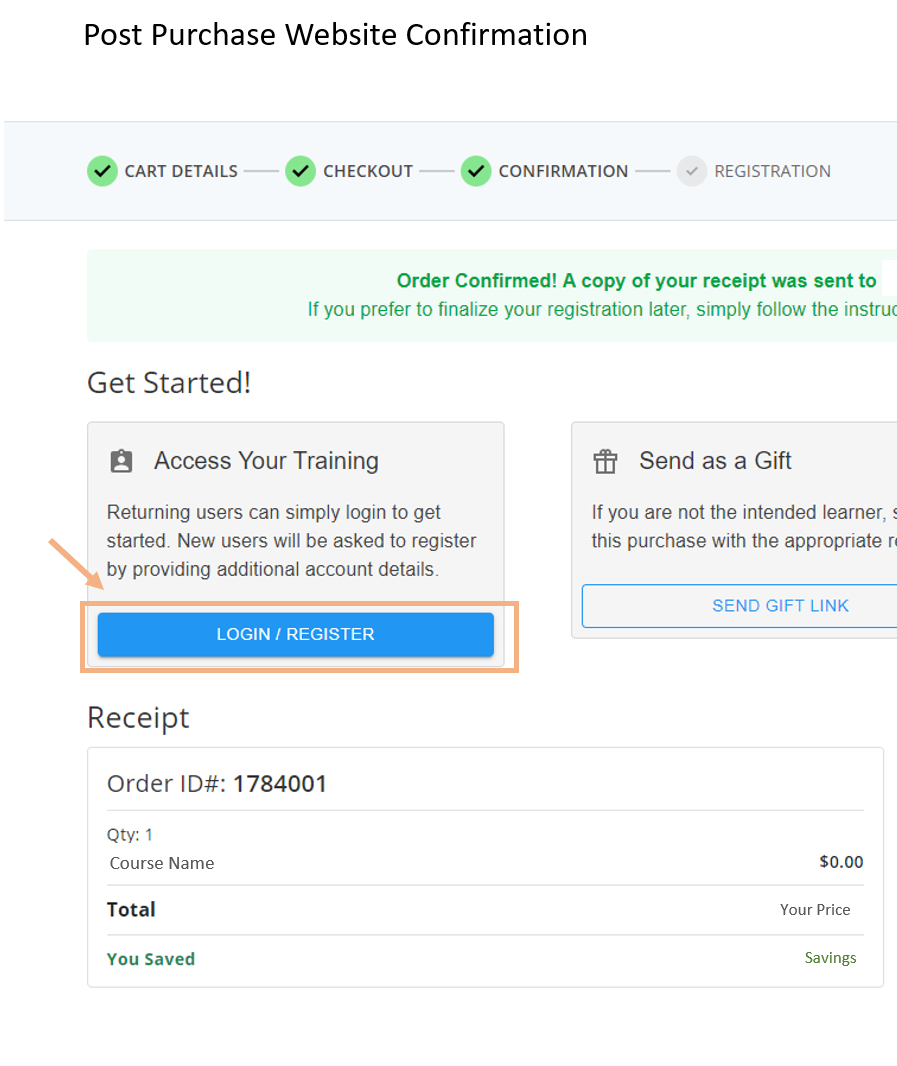
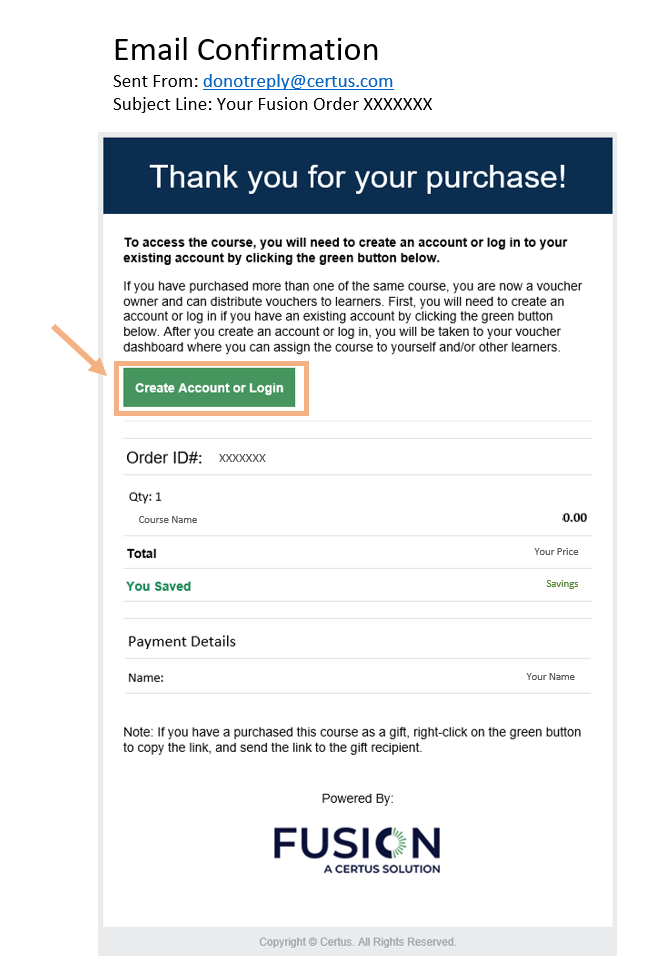
This will bring you to a page with two options:
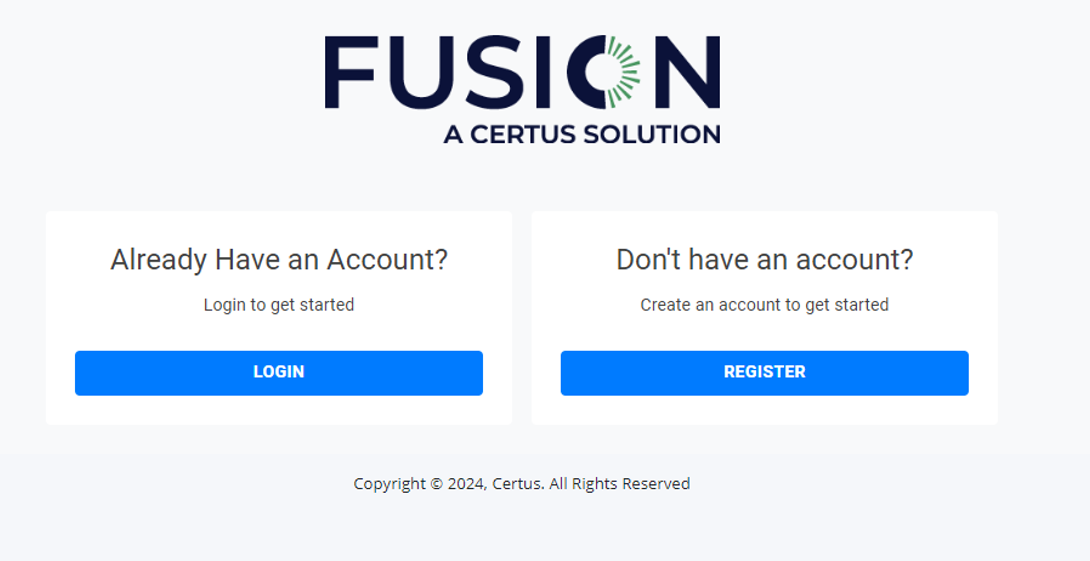
Already Have an Account? Login to get started
Returning students should use this option.
Enter your username and password
Note: Your username may not be the same as your email address, if you set a custom one
If you do not know your username, please contact customer service to look it up for you
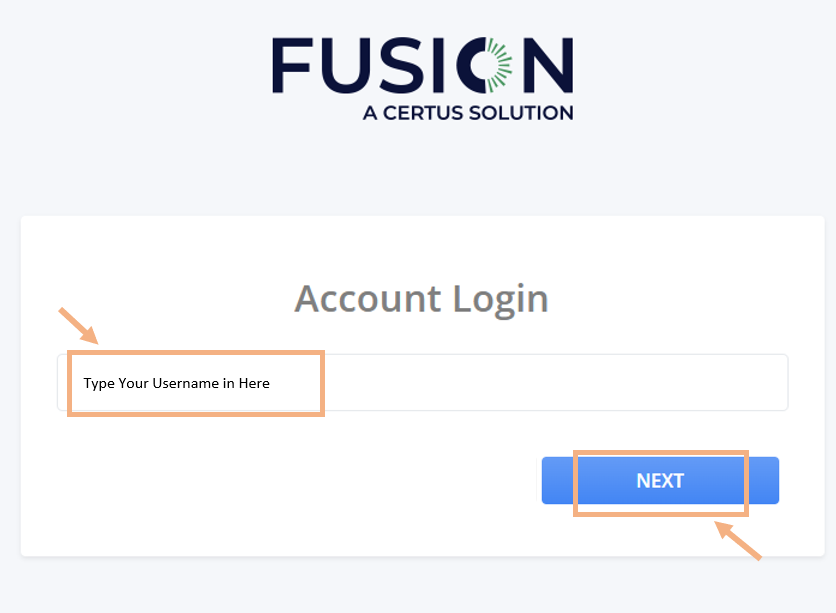
Don’t know your Password?
From the login page above, please first enter your Username and select NEXT
This will enable a Forgot Password link
Please click on the link and follow the instructions
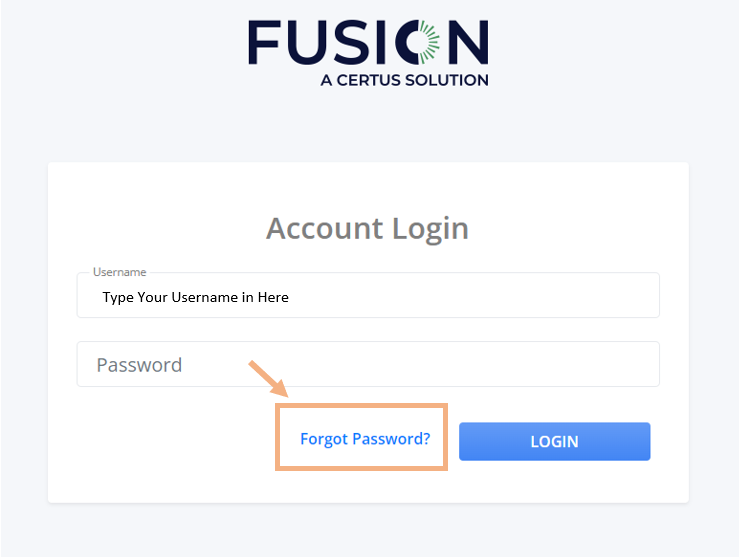
Don’t have an account? Create an account to get started
Enter the required fields including Email Address and the Password you wish to set on your account
Note: we recommend using your email address as your username, but you may set a unique one if you wish
Please write down your Username and Password - you will need this information later
Enter all of the required information and select Confirm
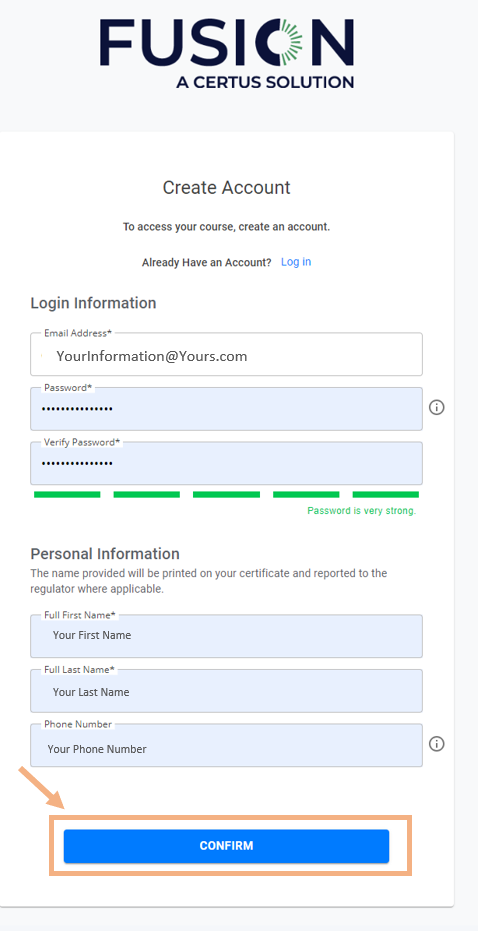
This will bring you to a confirmation page, asking you if the information is accurate
You must review and provide your acknowledgement of accuracy OR click Make Changes to go back and edit
Once the information is correct, check the acknowledgement and select ‘Login’
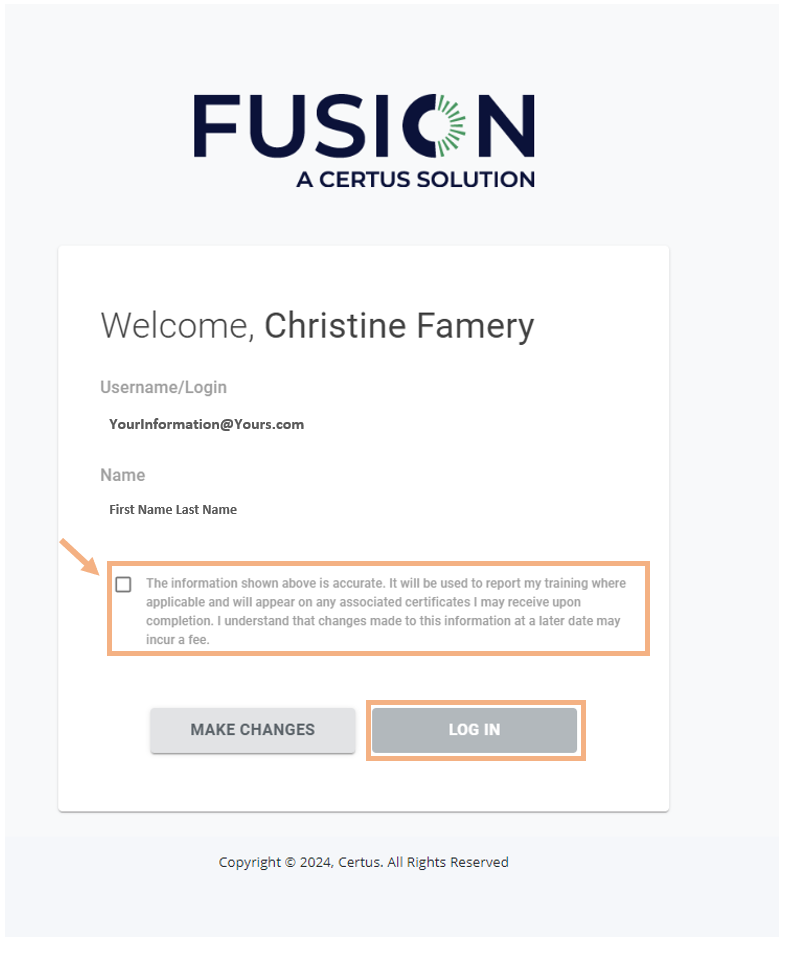
This will take you to our official login page
Enter the username and password you saved earlier and select NEXT
As long as your username/password is correct, you will be taken to your Course Dashboard
It’s from the Course Dashboard you can see any possible course blockers that need resolved or a Start Course button
If you no longer have the link from your email confirmation, please try:
fusion.certus.com for Fusion Courses
Step 2: Resolve your Course Blockers
When you first login to your course, you will be “blocked” until you resolve the notification(s) on your Course Dashboard.
If you click the red bell icon or course dashboard, you’ll see red boxes at the top of your screen and can follow those instructions to gain course access.
Depending on your course, you may have some or all of these requirements:
User Information Collection
Voice Biometric Set Up
Security Question Set Up
Attestations if required
How It Will Look to You, as a Learner:
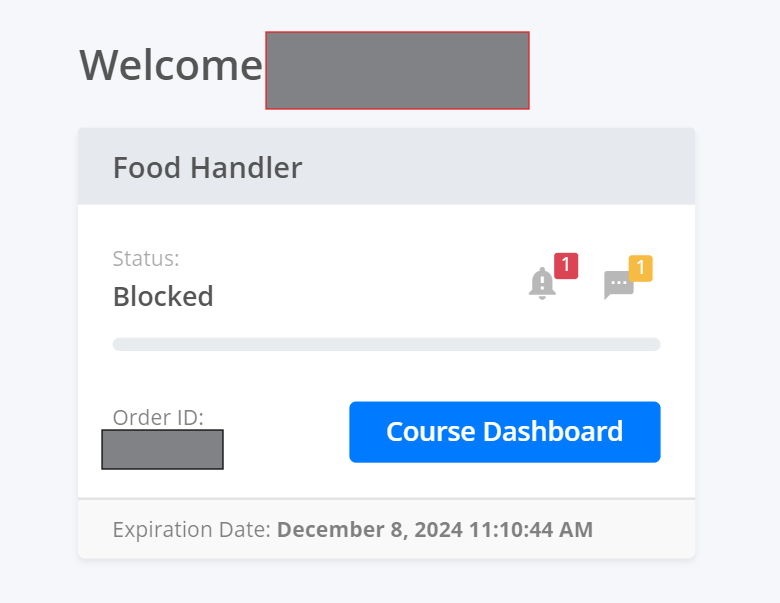
Once you select Course Dashboard, or the Red Bell icon, you will be able to interact with these blockers to fill out your required information.
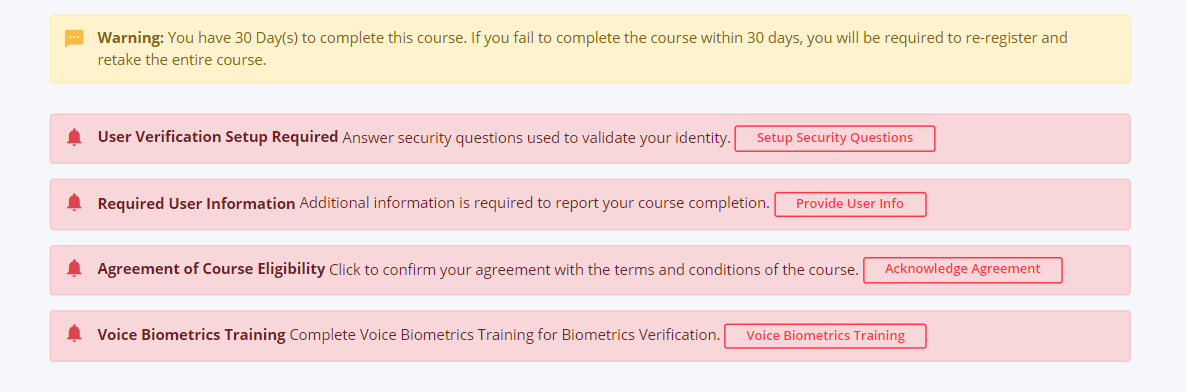
How it looks to Customer Service

Hovering over the blocking events will show what the learner must complete the begin the training materials: