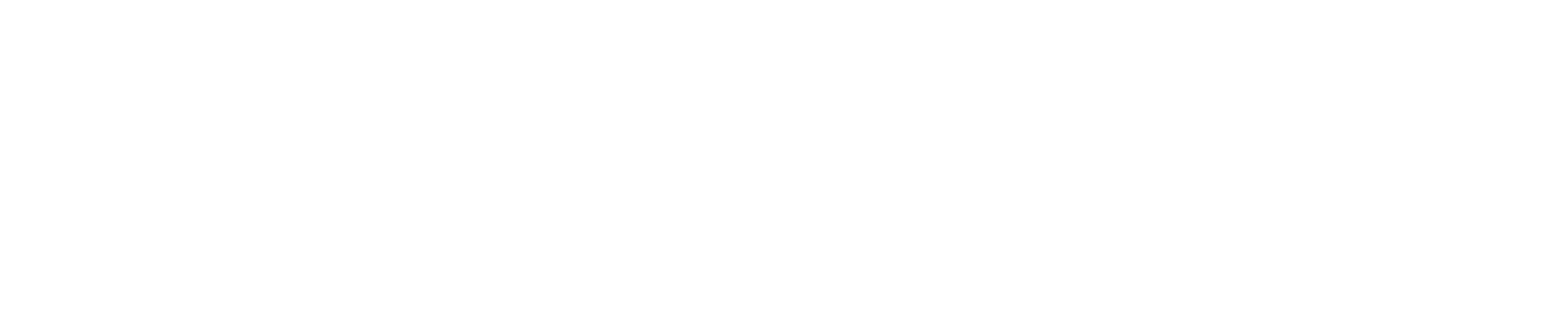General Course Questions
English
(Desplácese hacia abajo para ver en español)
Course Blocked
In general, this means there are one or more steps to complete before starting the course. On your Course Dashboard there are red banners asking you to submit information to begin the course. More information is included below on some steps you may encounter. Once you have completed the required setup, the “Start Course” button will turn to green and you can begin the course.
User Verification Setup: To set up user verification, click the “Setup Security Questions” button. You will be prompted to answer personal identity verification questions that will appear periodically throughout the course. Give truthful answers for each question, and write down your answers separately if necessary. This is very important because if you give an incorrect answer, you may be locked out and have to re-register for the course. When finished, click the green “Continue to Course” button.
Required User Information: This section asks for additional information that is required for regulatory purposes. For this section, you may need to have your driver’s license or other relevant materials handy.
Attestation of Course Eligibility: This section requires you to read and agree to an agreement. After following the on-screen instructions, click on the blue “Submit Attestations” button and continue to the green “Course Dashboard” button. Only click Submit Attestations once.
Locked Out or Cannot Move Forward
Does the section you are in have a time requirement? If your course is timed, the timer must run down to 00:00:00 before you can click the ”Continue” button to advance. The timer appears at the top of the screen.
Have you completed all interactions? In some courses, you must complete all interactions before moving on. An interaction may include clicking on arrows in a content section or answering questions in the module. Once you have viewed all of the course content, you can proceed.
Are you trying to complete the modules out of order? In most courses, you must take the modules in order. For example, you won’t have access to Module 2 until you have completed Module 1.
Refresh the webpage. If the course does not automatically advance you to the next page once you've satisfied timing or other requirements, refresh the webpage and attempt to resume the course.
Switch to another browser. For example, try switching from Safari to Google Chrome.
Clear your cache. When browsing online, web browsers store, or cache, website data like images and scripts to help improve your experience. Clearing your web browser’s cache removes these stored assets, and this may help resolve display or navigation issues. To clear your cache in Google Chrome, click here. For other browsers, check their Help for instructions.
If you are still having issues after troubleshooting, contact Customer Care via the blue “Live Chat” button.
Review your course dashboard to see if there are any red banners indicating that the course is locked out. If you become locked out of the course, follow the on-screen instructions for how to proceed. Some courses have regulations that require you to re-register for the course.
To avoid missing any checkpoints, be sure to log out of the course when you are not actively participating. If an authentication request pops up, be sure to complete it before navigating away.
Course timers are required for compliance with regulatory guidelines and cannot be skipped or removed.
If you finish a section before the timer ends, we recommend using the time to review the material before continuing.
Your course expiration is available for your review every time you log in to the course materials, and during your course on the left side of the screen beneath your order ID.
If your course expires, we are unable to extend this training. The course will have to be repurchased to restart.
Course Completion
After you finish all course materials, you’ll earn a certificate of completion. Your course dashboard will then direct you on accessing or receiving your certificate.
Spanish
Curso Bloqueado
En general, esto significa que hay uno o más pasos que completar antes de comenzar el curso.
Haga clic en el botón azul “Panel del curso” y siga las instrucciones de configuración. A continuación se incluye más información sobre algunos pasos que puede encontrar. Una vez que haya completado la configuración requerida, el botón “Iniciar curso” se volverá verde y podrá comenzar el curso.
Configuración de Verificación de Usuario:
Para configurar la verificación de usuario, haga clic en el botón “Configurar preguntas de seguridad.” Se le pedirá que responda preguntas de verificación de identidad personal que aparecerán periódicamente a lo largo del curso. Dé respuestas veraces a cada pregunta y escriba sus respuestas por separado si es necesario. Esto es muy importante porque si das una respuesta incorrecta, es posible que quedes excluido y tengas que volver a registrarte en el curso. Cuando termine, haga clic en el botón verde “Continuar con el curso.”
Información de Usuario Requerida: Esta sección solicita información adicional que se requiere para fines regulatorios. Para esta sección, es posible que necesite tener a mano su licencia de conducir u otros materiales relevantes.
Certificación de Elegibilidad para el Curso: Esta sección requiere que lea y acepte un acuerdo. Después de seguir las instrucciones en pantalla, haga clic en el botón azul “Enviar Declaraciones” y continúe con el botón verde “Panel del Curso.” Haga clic en Enviar Declaraciones solo una vez.
Capacitación en Biometría de Voz: Esta herramienta utiliza su voz para verificar su identidad. Después de proporcionar tres muestras, se grabará su voz. Dentro del curso, se le pedirá que hable por el micrófono de su dispositivo en intervalos aleatorios. Esto es muy importante porque si no aprueba una muestra de biometría de voz mientras realiza el curso, es posible que deba volver a registrarse en el curso.
Antes de comenzar, asegúrese de poder ubicar el micrófono de su dispositivo y de que esté habilitado. La configuración de su micrófono variará según el tipo de dispositivo que esté utilizando. Para Windows, haga clic aquí: https://support.microsoft.com/en-us/windows/how-to-set-up-and-test-microphones-in-windows-ba9a4aab-35d1-12ee-5835-cccac7ee87a4 . For Mac, click here: https://support.apple.com/guide/mac-help/control-access-to-the-microphone-on-mac-mchla1b1e1fe/mac . Para iPhone, haga clic aquí: https://support.apple.com/en-us/HT203792#:~:text=Go%20to%20Settings%20%3E%20Privacy%20%3E%20Microphone,listed%2C%20contact%20the%20app%20developer . Para Android, haga clic aquí: https://support.google.com/chrome/answer/2693767?hl=en&co=GENIE.Platform%3DAndroid
La configuración del micrófono también debe estar habilitada en su navegador. Para Chrome, haga clic aquí:
https://support.google.com/chrome/answer/2693767?hl=en&co=GENIE.Platform%3DDesktop . For Safari, click here: https://support.apple.com/guide/safari/websites-ibrwe2159f50/mac . For Edge, click here: https://support.microsoft.com/en-us/windows/windows-camera-microphone-and-privacy-a83257bc-e990-d54a-d212-b5e41beba857 .
Después de asegurarse de que su micrófono esté habilitado:
Haga clic en el botón verde “Iniciar grabación.”
Diga la frase “Mi voz es más fuerte que las contraseñas.”
Haga clic en el botón rojo “Detener grabación.”
Haga clic en el botón azul “Enviar”
Completarás esta tarea un total de tres veces.
Si no tiene un micrófono, hay un enlace dentro de la configuración de capacitación en biometría de voz que le permitirá usar su dispositivo inteligente.
¿La sección en la que estás tiene un requisito de tiempo? Si su recorrido está cronometrado, el cronómetro debe llegar a las 00:00:00 antes de que pueda hacer clic en el botón “Continuar” para avanzar. El temporizador aparece en la parte superior de la pantalla.
¿Has completado todas las interacciones? En algunos cursos, debes completar todas las interacciones antes de continuar. Una interacción puede incluir hacer clic en las flechas en una sección de contenido o responder preguntas en el módulo. Una vez que haya visto todo el contenido del curso, puede continuar.
¿Estás intentando completar los módulos fuera de orden? En la mayoría de los cursos, debes tomar los módulos en orden. Por ejemplo, no tendrá acceso al Módulo 2 hasta que haya completado el Módulo 1.
Actualizar la página web. Si el curso no lo lleva automáticamente a la página siguiente una vez que haya cumplido con el tiempo u otros requisitos, actualice la página web e intente reanudar el curso.
Cambiar a otro navegador. Por ejemplo, intenta cambiar de Safari a Google Chrome.
Limpia tu caché. Al navegar en línea, los navegadores web almacenan o almacenan en caché datos del sitio web, como imágenes y secuencias de comandos, para ayudar a mejorar su experiencia.
Al borrar el caché de su navegador web, se eliminan estos activos almacenados y esto puede ayudar a resolver problemas de visualización o navegación. Para borrar su caché en Google Chrome, haga clic aquí. Para otros navegadores, consulte su Ayuda para obtener instrucciones.
Si aún tiene problemas después de solucionarlos, comuníquese con Atención al cliente a través del botón azul “Chat en vivo.”
Bloqueado o no Puede Avanzar
Si queda excluido del curso, siga las instrucciones que aparecen en pantalla sobre cómo proceder. Algunos cursos tienen regulaciones que requieren que usted se vuelva a registrar en el curso.
Para evitar perderse ningún punto de control, asegúrese de cerrar sesión en el curso cuando no esté participando activamente. Si aparece una solicitud de autenticación, asegúrese de completarla antes de salir.
Finalización del Curso
Consulte la pantalla de finalización al final del curso para conocer los próximos pasos.